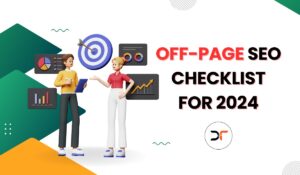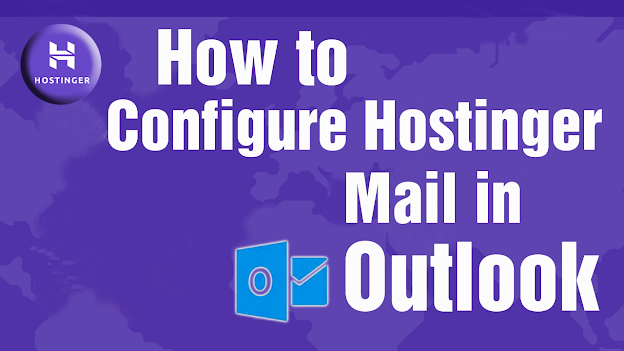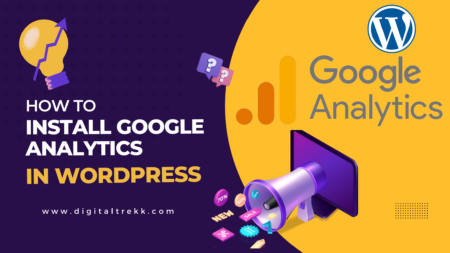Introduction:
Welcome to our step-by-step guide on how to configure Hostinger email in Outlook! Are you using Hostinger for your email hosting and Outlook as your email client? Do you find it inconvenient to switch between the two? If so, you’re in the right place!
In this guide, we’ll walk you through the process of configuring your Hostinger email in Outlook 2007, 2010, and 2013. But before we get started, we want to hear from you! Have you ever configured an email account in Outlook before? If so, how did it go? If not, don’t worry – we’ll make it easy for you.
Here is a complete step-by-step guide of how to configure Hostinger email in Outlook 2007/2010/2013.
1. Open Microsoft Outlook (2007/2010/2013)
2. Click on Manual Setup
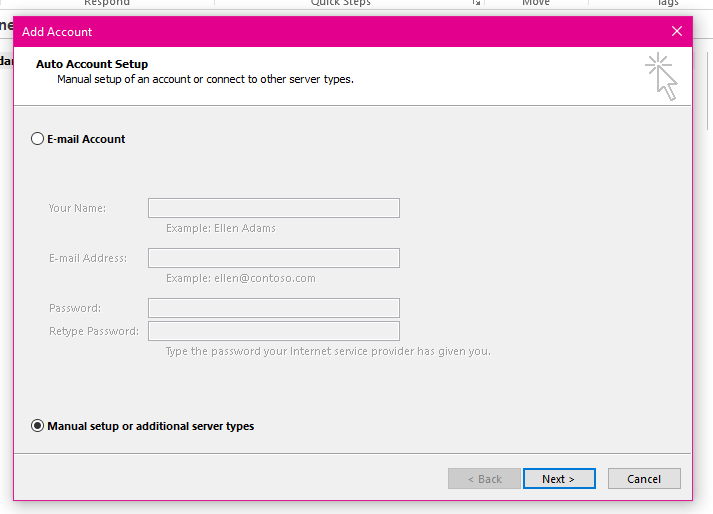
3. Click on POP/IMAP option then click Next
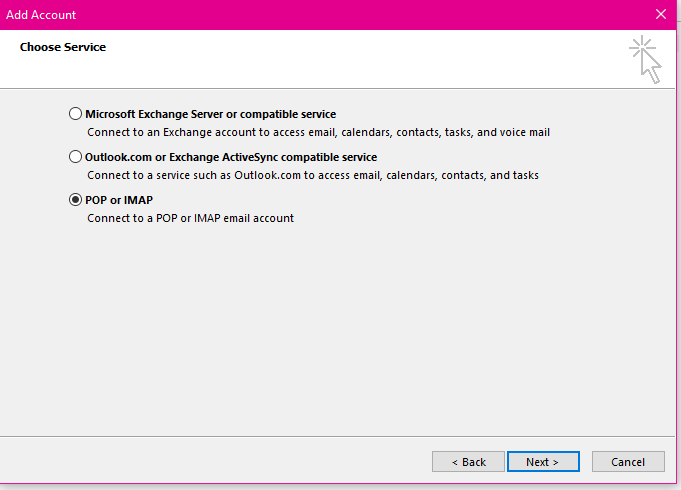
3. Enter your Name, Email address
In “Server Information” Category
Account Type: you can choose from POP /IMAP ( Below information is for POP one)
Incoming Mail Server: pop.flockmail.com
Outgoing Mail Server: smtp.flockmail.com
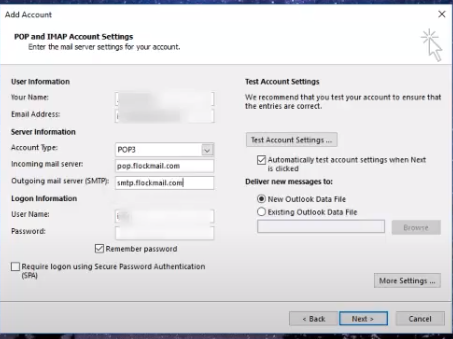
Note* If its IMAP use :
imap.flockmail.com
smtp.flockmail.com
Logon Information :
Username: your name
Password: your setup/chosen password
Email Address: your name with the domain name (abc@domainname)
Click on more setting then tick box my outgoing server (SMTP)
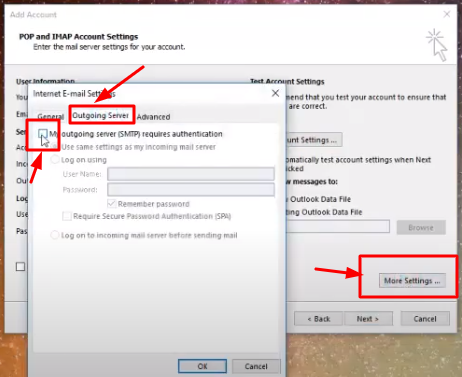
Then click on Advance setting and enter POP and SMTP server ports and tick box the option where it’s written “This server requires an encrypted connection and pls select “TLS as a type of encrypted connection.

All set, after saving all information check the test setting
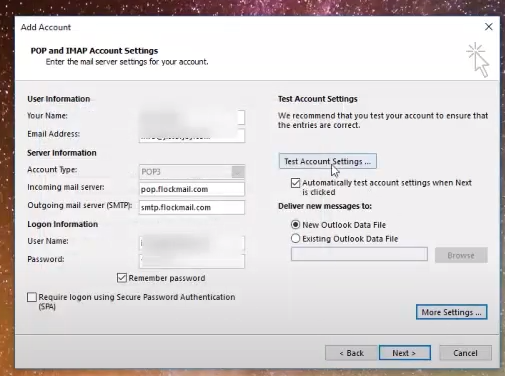
Once test setting got completed your email is configured you will receive a test mail.
You can check out the video link as well for “How to configure hostinger mail in outlook 2007/2010/2013” :https://youtu.be/wuev80UplIY
Conclusion:
By following the steps outlined in this blog, you can easily configure Hostinger email in Outlook and start managing your emails more efficiently. Outlook is a powerful email client that can help you organize your emails, contacts, and calendar all in one place. We hope this guide has been helpful in setting up your Hostinger email in Outlook.
If you have any further questions or concerns, please feel free to comment on our blog post, and we will do our best to help you. We are committed to providing our readers with the most up-to-date and helpful information, and we value your feedback. Thank you for choosing Hostinger as your web hosting and email provider.
Also, don’t forget to check out our other blog posts for more helpful tips and guides related to SEO, Digital Marketing, web hosting, email, and website building.