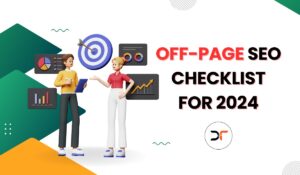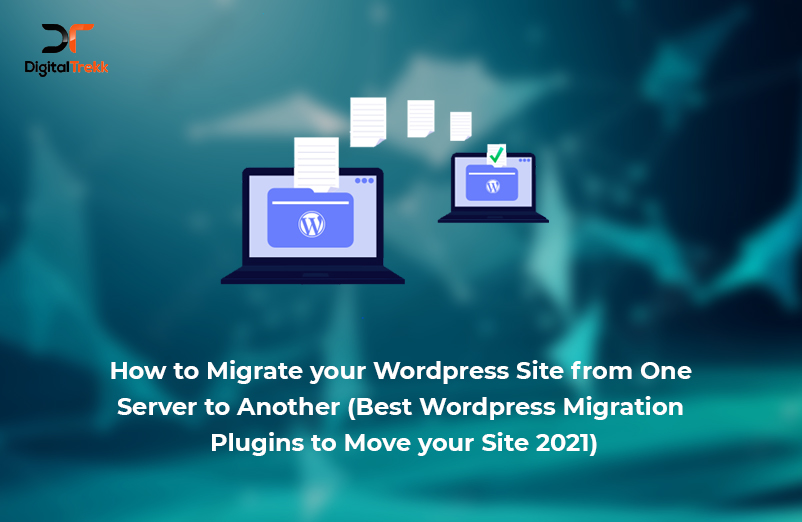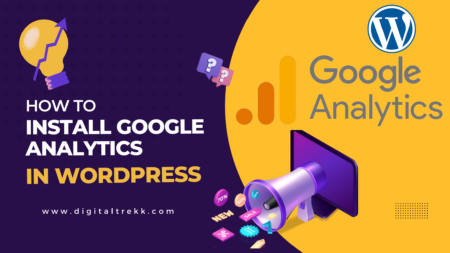It is ideal to find a hosting provider that is good so that you won’t ever need to move your website. However, not all hosting providers offer the same level of quality or level of service. If you chose the wrong one, you might need WordPress migration at some point for better server and quality.
Luckily, WordPress migration isn’t as difficult as people might think, and it only takes a few hours to and the process is relatively easy. Moreover, if you choose a web hosting provider that offers more features and better performance, the effort will be worth it.
Today, we will teach you about the effective ways of WordPress migration, step by step. You will get to know about the WordPress migration tools that will be helpful to make the process easy for you. Let’s get moving!
Should I Choose Manual or Automatic WordPress Migration?
It isn’t hard to migrate a WordPress website. However, if you want to do it manually, you will need to be comfortable using FTP, modifying files, and accessing databases on the back end.
Furthermore, the processes may seem complicated, but they are simple enough to follow the steps correctly. To make it simple and easy, you can make use of WordPress migration tools or plugins. There are various ways to do it, and we will show you the top picks.
Remember that big website are more likely to give errors while using migration plugins. In such cases, manual migration is an ideal approach. You won’t run into any problem if you follow the instructions carefully.
It is good that some web hosting providers offer free migration services for new subscribers. You can also use a third-party service that will help you move your website, although that can be costly.
Follow the below steps migrating your WordPress website:
Without Plugins
To start with, you need to create a backup of your current website and database with the current hosting and download them in your local system. To do so, you will need to select all files in the public_html folder, create a zip for the files, and download the zip file once done.
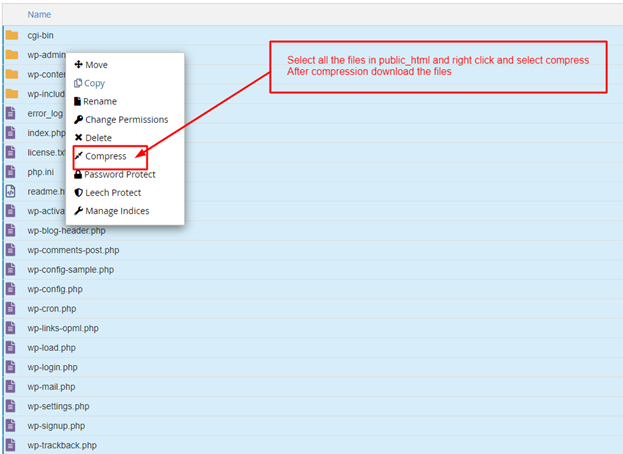
After downloading the files from public_html, navigate to phpMyAdmin in your Cpanel and open the database for your website and export the database using phpMyAdmin and save it in your local system



Once the above process is completed, you can start the process for Domain migration that works by connecting your domain to the new hosting provider.
Once you have connected your domain to the new server, upload the files using FTP in the public_html folder and extract them in the same folder. Now import the database into the new hosting server using PHP my admin; once done, connect the new database to the website files using wp-config file in public_html folder.
1. Change the Database Name
Find the following line in the wp-config file and make the changes accordingly.
2. Change the Database Username
Find the following line in the wp-config file
3. Change the Database User Password
Find the following line in the wp-config file
The second method is using WordPress plugins to migrate sites from one server to another.
There are multiple plugins to migrate your WordPress website to another server.
List of plugins that you can use for easy migration in WordPress
1. All-in-one Migration
All-in-one migration plugin is known as the best and easy-to-use WordPress migration plugin. It is available in the WordPress library.
Why Choose All-in-one Migration
- It bypasses the host upload limit that the hosting provider sets up
- Offers drag and drop feature to make uploading files easy and quick
- It provides multiple extensions that help the migration process
In order to migrate your website using the all-in-one migration plugin, you will need to access the admin panel of your website, navigate to the plugin section, and then click add new.

Search for all in one migration in search bar




Once the export process is done, you need to download the export. After that, access the Cpanel of the new hosting provider, install the WordPress on your domain, and open the WordPress admin panel. After that, you will need to install all-in-one migration plugin and click on Import.

After clicking on import, you will get a screen similar to the below image. Drop the files into the dropbox section.
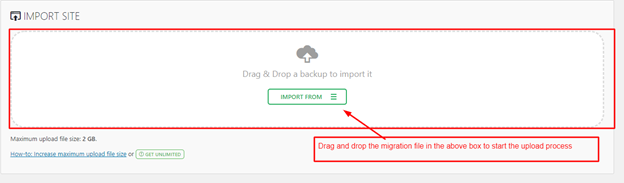
Once the import process is complete, it will ask to refresh and re-login your WordPress admin, after which your website will be migrated successfully.
2. Using Duplicator
The second plugin you can use for WordPress migration to new hosting is Duplicator.
First, you will need to install the Duplicator plugin from the plugins library and activate it.
Here are the following steps to being your process:

After installation and activation, open the duplicator plugin from the admin panel.

Click on packages, and you will see a window as in the reference image below and click on create new to start the migration file creation process.
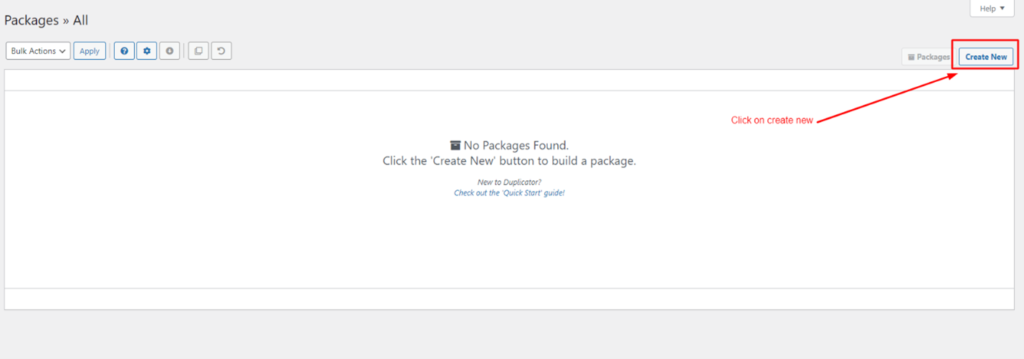
Follow the instructions in the follow-up screens, and it will start the migration file generation process, and at the end, it will provide you with 2 files to download.
- Installer.php
- After completion, download both the files and upload them to your new hosting server

After uploading the files to the server using FTP, once uploaded, run the following URL in the browser
http://www.example.com/installer.php replace your domain name with www.example.com.
Before accessing the files through the above URL, you will need to create a database in the new hosting panel using the Mysql database section in Cpanel. Save all the details regarding the database as all of these details will be used at the migration time.
Once you are done creating the database, open a new tab and enter the URL mentioned above to start the migration process.
You will see the following page; here, click on Next to start the process.
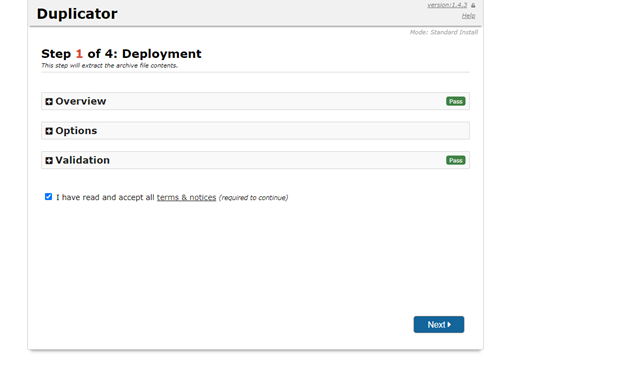
Enter the database details you created in new hosting, click on the test database, and click the Next button.

After this, it will start the migration process. Once completed, it will ask you to log into wp-admin, reset the permalinks, and remove unnecessary files. Your website will be migrated successfully.
We have broken down the simple steps to make the WordPress migration process easier for you to understand. All you need to do is to properly follow all the steps and give yourself a choice to go back to the original version until the last possible moment.
Have you tried WordPress migration recently?
Share your valuable experience with us in the comments section below!
Also, learn Best SEO Tools in 2021 for Digital Marketers & Agencies